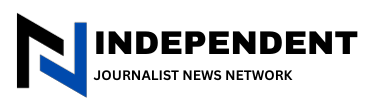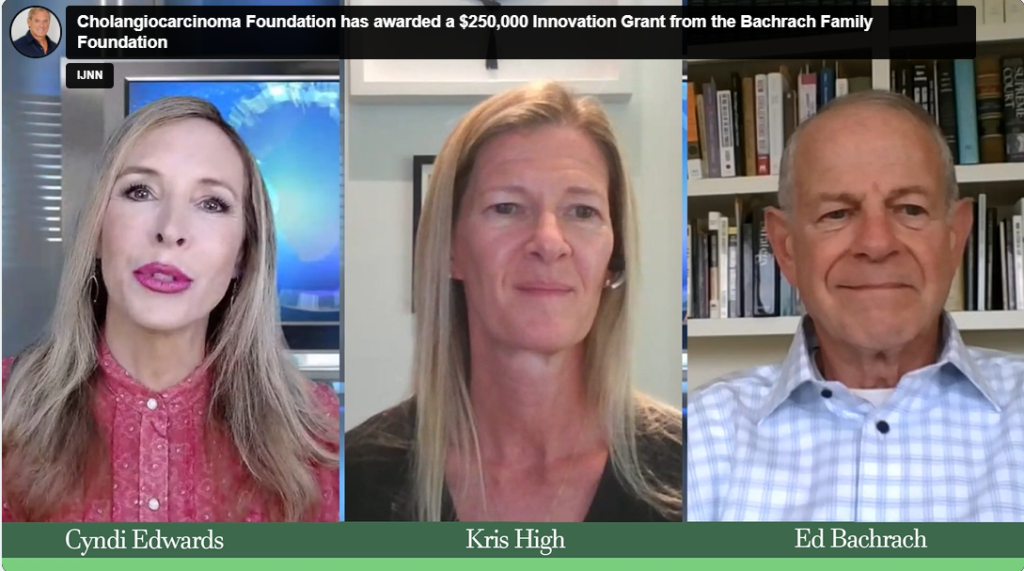The iPhone is the camera behind trillions of photos taken every year. But despite the iPhone’s popularity, the camera app isn’t always the most intuitive to use. With several of its biggest features hidden in touch gestures and buried inside the settings, you can snap photos with an iPhone camera for years without fully knowing all of its hidden tricks. By incorporating a few iPhone photography tips, you can take better photos with the camera that’s already in your pocket.
As a professional photographer, some of my favorite iPhone camera features are the ones that I can also find on my mirrorless camera. Features from burst mode to RAW photos expand the iPhone’s capabilities, but one is a hidden touch gesture and the other is buried in the Settings app. While some features require a newer or a Pro model, a majority of iPhones can snap better photos with these tips. (If you have the iPhone 15, add six more tips by incorporating these new features on the latest models).
Unlock three hidden features just by tapping on the subject
Tapping on the screen inside the iPhone camera app focuses on the subject. But, there are two more features you can access just by tapping on the screen. After tapping to focus, a yellow sun icon pops up next to the yellow focus box. Tap the sun and drag your finger up or down to lighten or darken the image. To keep the focus and exposure locked on the subject while you move the camera around to find the best angle, tap and hold on the subject instead of one quick tap. That allows you to move your phone around and get a better composition while the subject remains in focus.
Swipe up or tap the ^ for advanced controls
The camera app has a few controls right at the top of the screen like turning the flash on and off. But, if you swipe up while in the camera app or tap the ^ icon, you’ll open a submenu of advanced controls. Here, you can adjust filters, customize night mode, or change the aspect ratio if, say you want that Instagram 1:1 square. This menu also opens more options than what’s available from the main screen. For example, you can turn the flash to auto or off on the main screen. But, inside this advanced menu, you can also force the flash to stay on rather than just auto and off.
Use the volume buttons as a physical shutter release
Sometimes, reaching around to tap the shutter button on the screen creates an awkward grip. But when the camera app is open, the physical volume buttons on the side of the phone also serve as shutter buttons. Using the physical buttons instead encourages a better grip on your phone, which can help reduce camera shake or simply help you get a better angle on that selfie.
This trick actually also works with Apple’s wired headphones. While Apple no longer includes wired headphones when you buy a new phone, if you still have a pair or if you purchase a pair, you can use the volume buttons on the headphones to take a photo. This is a great trick if you want to move farther away from the phone to take a selfie or want to take a long exposure without bumping the camera.
When photographing action, burst mode takes several photos in quick succession in order to increase the odds of getting the photo at just the right moment. The iPhone has this mode too, but it’s a hidden gesture control. Instead of tapping on the shutter button at the bottom of the screen, tap the shutter then slide your finger to the left and hold. The iPhone will continue snapping photos until you release your finger. (On some older models, burst mode is activated just by holding down the shutter button. On newer models, this gesture starts a video rather than a photo.)
Another alternative is to program the volume up button for bursts, while the volume down button remains relegated to single photos. To do this, head into Settings -> Camera and toggle on the option that says “Use Volume Up For Burst.”
Burst photos will automatically be grouped in the camera roll. To choose the best image, tap on the burst group, then tap on “select” at the bottom of the screen. Then, tap on any favorites and hit done. On the pop-up screen, you can choose to keep all the images (which will fill up your phone faster) or to keep only the selected favorites and delete the rest.
Use Live photos to create a long exposure (or even a GIF)
Live photos are an iOS feature that mixes a photo and video together for a moving image. But, Live photos also have a few unique hidden features, including the ability to take a long exposure image that will blur motion like traffic or the rush of a waterfall. For this, you’ll need a tripod to hold the camera still. Then, make sure the live photo icon is active (the concentric circles in the upper right corner) and take a live photo. Next, navigate to the image in the Camera Roll. On the Live drop-down menu, select “long exposure.” The iPhone will automatically turn that Live photo into a long exposure with motion blur. Notice there are other options in that Live drop-down menu too – you can even create GIFs easily by selecting the loop or bounce options.
Turn your phone upside down for low angles
Shooting from a low angle makes buildings and people look taller and can exaggerate reflections on water. But, for really dramatic low-angle photos, don’t just hold the phone close to the ground. Hold it close to the ground and upside down. Because the camera array is at the top of the phone, holding the phone upside down will create even more dramatic low-angle shots. The iPhone will automatically correct the orientation of the photo, so the photo will still appear right-side up.
For more editing power, turn on Apple ProRAW
Some iPhone models offer Apple ProRAW, a file format that captures more data in order to create better results when editing. If you never edit your photos, skip ahead to the next tip. But, if you love to edit your images and have an iPhone 12 Pro, Pro Max, or newer try out ProRAW. To turn this feature on, head to Settings -> Camera -> Formats and toggle on ProRAW or ProRAW & Resolution Control. Then, in the camera app, tap the ProRAW icon to turn the raw format on and off. On ProRAW photos, you’ll have more flexibility in editing the colors, exposure, white balance, and more.
Get in close to automatically activate macro mode
If you have an iPhone 13 Pro or a later Pro model, you may not even know you have a macro camera right in your pocket. Unlike the array of lenses that are labeled inside the camera app, the macro camera doesn’t have a spot on the lens slider. In fact, the macro mode doesn’t have a button or setting at all. All you have to do is get in close to the subject and the iPhone will automatically switch to macro mode. Macro is only available from the .5x lens, but the iPhone automatically switches lenses when you get in close. When macro mode is activated, you’ll see a yellow flower icon in the corner. If you don’t want to enter into macro mode, just tap the macro icon to revert back to normal mode.
You’ve probably spotted the Pano mode in the array of different modes in the camera app. But there’s a lot that the pano mode can do beyond just a basic pano. For starters, the pano mode works vertically as well as horizontally. But, because the pano mode mixes multiple images together, you can also use it to clone people or objects without Photoshop. Simply start a Pano, stop moving the camera after the person has appeared in the image once, have the person move to the next part of the pan that you haven’t photographed, and then continue the pano. Repeat as many times as you want to clone the person.
Adjust the intensity of the background blur in portrait mode
If you have a Pro model iPhone, portrait mode adds background blur to make the subject stand out from any distractions. But, you can add more blur than the iPhone default. Or, if the edges of the person don’t look quite right, you can reduce the intensity of that blur. Inside portrait mode, tap on the f icon in the corner. A slider will appear at the bottom of the screen – slide left to a lower number like f1.4 for more blur, slide right to a higher number like f8 for less blur.
If you have an iPhone 15 Pro or later, you can even adjust what is in focus after the image has been taken, as long as you either use portrait mode or tap to focus.
Filters have been highly popular since the dawn of Instagram – but did you know that you don’t have to wait until after you’ve taken a photo to apply a filter? When you apply the filter before you shoot, you can see exactly how the filter will look and make any changes before you shoot the photo. This is especially helpful with the black-and-white filters – viewing the image without colors before you take it may inspire you to adjust the composition.
Customize your colors and lenses inside the Settings
Adding filters before you shoot is helpful, but you can actually customize the colors of every image you snap automatically. Unlike filters, you don’t have to turn photographic styles on and off each time you open the camera – once you set them up, those colors stay all the time. Head into Settings -> Camera then Photographic Styles. Swipe through the different options, including standard, vibrant, warm, and cool, and then select your favorite.
Similarly, you can also choose your favorite lens so that you don’t have to swipe to select it each time you open the camera app. Head to Settings -> Camera -> Main Camera. Under default lens, select the lens that you always want to have active as soon as you open the camera app.
The iPhone has built-in tools to help hold the camera straight or aid in composition. The level guides users to hold the camera perfectly straight. The grid option encourages use of the Rule of Thirds, which suggests that placing the subject of center on an intersecting grid line can create a stronger image. View Outside the Frame turns the black border around the photo transparent, so you can see as you are taking the photo if you are missing anything outside the frame. All three options are located in Settings -> Camera under Composition.
There are several things that your iPhone camera can do to speed up the photo process or editing process. Head to the Shortcuts app, tap on gallery, then scroll down to the photography section and tap “see all.” Here, you’ll see all the different things that your iPhone camera can do for you – you just have to tap the plus icon on the desired shortcut. Shortcuts range from automatically removing the background from a photo to converting a burst into a GIF. But, you can also use Shortcuts to help clear out old photos that you no longer want to free up space on your phone.…Read more by Hillary K. Grigonis